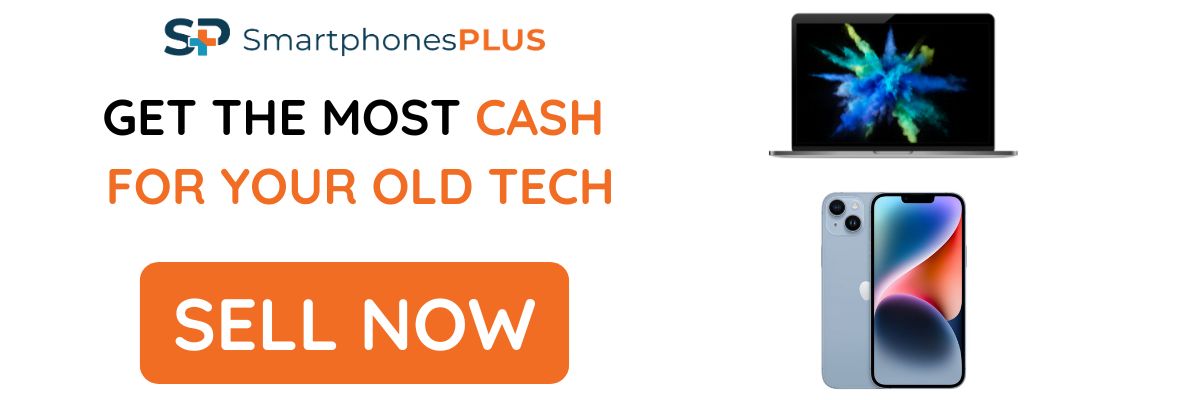In today’s digitized world, wireless earbuds like Apple’s AirPods have become important companions, offering a seamless blend of convenience and audio excellence. However, the convenience of this important device can be interrupted by the limits of it’s battery life. If you’re tired of constantly recharging your AirPods, this article is your ultimate guide to maximizing each charge. We’ll uncover a wealth of tips, tricks, and insights to ensure you enjoy your favorite tunes or take those important calls for longer periods of time. Get ready to discover the secrets to squeezing every last drop of power from your AirPods battery life.
How To Maximize AirPods Battery Life
Keep your AirPods in their case when you’re not using them.
Keeping your AirPods in their case when not in use is a good way to save or extend your AirPods battery life. The reason is that when your AirPods are removed from their case, they enter pairing mode, and the longer they are out of their case, the longer they are in pairing mode. So your AirPods lose battery unnecessarily when not in use but outside of their charging case.
Don’t open the case lid unnecessarily.
Fiddling with your AirPods case can cause more damage to your AirPods than you might know. Apple itself warns against unnecessarily opening and closing the AirPods case in its user guide.
When doing this, you can…
- Damage your AirPods: The Apple AirPods case is made with delicate materials, so unnecessarily opening and closing it can cause dents and scratches. It can also prevent the case from closing properly, which might lead to the AirPods inside always being activated.
- Activate AirPods unnecessarily: When you open your AirPods case, it automatically goes into pairing mode, which drains the battery. So the more you open and close the AirPods case unnecessarily, the more the battery is drained.
Disable listening for “Hey Siri.”
Disabling the Hey Siri feature is another great way to extend the battery life on your AirPods. When the Listen for Hey Siri feature is turned on, it turns on the mic on your AirPods and uses it to listen in for the Siri activation phrase.
So when you turn off the Listen for Hey Siri feature, your AirPods don’t need to keep the mic turned on, thereby saving battery. You can disable this feature by using the steps below…
On iPhone or iPad:
- Go to Settings > Bluetooth.
- Tap the information icon next to your AirPods.
- Toggle off Listen for “Hey Siri”.
On Mac:
-
- Click the Apple menu > System Preferences.
- Click Bluetooth.
- Select your AirPods in the list of devices.
- Click the Options button.
- Toggle off Listen for “Hey Siri”.
Once you’ve disabled Hey Siri on your AirPods, you will no longer be able to activate Siri just by saying the phrase. You can still activate Siri by pressing and holding the side button on your iPhone or iPad, or by double-tapping the AirPod’s stem.
Disable Spatial Audio.
Spatial Audio is another very useful feature that eats up a lot of you Airpods battery life. And I mean a whole lot of battery life. According to an article by 9to5Mac, the Apple AirPods 3 lasted up to an hour longer with spatial audio turned off. For context, the Apple AirPods 3 have a five-hour listening time with spatial audio and six with it turned off. You can turn off spatial audio by:
iPhone or iPad
- Swipe down from the top-right corner of the screen to open Control Center.
- Tap and hold the volume slider.
- Tap the Spatial Audio button to turn it off.
Macbook:
- Click the Apple menu > System Preferences.
- Click Bluetooth.
- Select your AirPods in the list of devices.
- Click the Options button.
- Uncheck the box next to “Spatial Audio.”
Apple TV:
- Press and hold the Menu button on the Siri Remote.
- Select AirPods.
- Select Spatial Audio.
- Select Off.
Disable noise control.
Noise Control is another heavy battery-draining feature on the Apple AirPods Pro and AirPods Max. If you didn’t know, noise control is a feature on Apple AirPods that reduces ambient noises so you can focus on the audio from your AirPods only. Noise control has two modes: active noise cancellation and transparency mode. You can turn off both to preserve an hour or more of battery life on your AirPods Pro or AirPods Max.
To turn off noise control:
AirPods Pro:
- Press and hold the force sensor on either AirPod until you hear a chime.
- The chime will change to indicate that ANC is turned off.
iPhone or iPad:
- Swipe down from the top-right corner of the screen to open Control Center.
- Tap and hold the volume slider.
- Tap the Noise Control icon in the lower-left corner.
- Tap Off.
Mac:
- Click the Apple menu > System Preferences.
- Click Bluetooth.
- Select your AirPods in the list of devices.
- Click the Options button.
- Under Noise Control, select Off.
You can also turn off ANC in the Settings app on your iPhone or iPad. To do this:
- Go to Settings > Bluetooth.
- Tap the information icon (a blue “i” in a circle) next to your AirPods.
- Under Noise Control, select Off.
Disable automatic ear detection.
Automatic ear detection is another super convenient AirPod feature that unfortunately eats quite a bit of battery life. The feature continually uses accelerometers and optical sensors on your AirPods to detect when they are in your ears. And continually using these sensors eats up battery life.
You can turn off automatic ear detection by…
iPhone or iPad:
- Go to Settings > Bluetooth.
- Tap the information icon next to your AirPods.
- Toggle off Automatic Ear Detection.
Mac:
- Click the Apple menu > System Preferences.
- Click Bluetooth.
- Select your AirPods in the list of devices.
- Click the Options button.
- Toggle off Automatic Ear Detection.
Use a lower volume.
High volume is another thing that drains the battery from your Apple AirPods. The higher your volume, the more energy and battery your AirPods use to produce audio. So by reducing your AirPods volume, you can preserve your battery life. A good rule of thumb is to keep your volume level between 40 and 50%.
Only use one AirPod at a time.
One extreme way to preserve your Apple AirPods battery life is to use only one AirPod at a time. This way, you get double the listening time with less quality.
Avoid extreme temperatures.
High temperatures, either hot or cold, aren’t generally good for lithium batteries, which are what power your Apple AirPods. Extreme temperatures cause lithium batteries to degrade faster.
Update your AirPods firmware.
Updating AirPods software can improve battery life because there’s a chance a new update can do one or all of the following: optimize performance, fix bugs, enhance power management, ensure compatibility, and maintain security. And these software improvements help AirPods manage their batteries better.
Reset your AirPods.
Resetting AirPods can potentially help battery life by fixing software glitches, disconnecting from unwanted devices (resetting your AirPods clears multiple device connections, leading to more efficient connections to your primary device and saving battery power since it doesn’t have to constantly search for other devices), reconfiguring settings, and calibrating the battery indicator.
Here’s How To Reset Your Apple Airpods…
- Put your AirPods in their charging case and close the lid.
- Wait 30 seconds.
- Open the lid of the charging case and put your AirPods in your ears.
- Go to Settings > Bluetooth on your iPhone or iPad.
- Tap the “i” next to your AirPods.
- Tap Forget This Device.
- Tap Forget Device again to confirm.
- Put your AirPods back in their charging case and keep the lid open.
- Follow the instructions on your device’s screen to pair your AirPods again.
Note: Resetting your AirPods will erase all of their settings and data. This means that you will need to pair them again with your device and set them up as new.