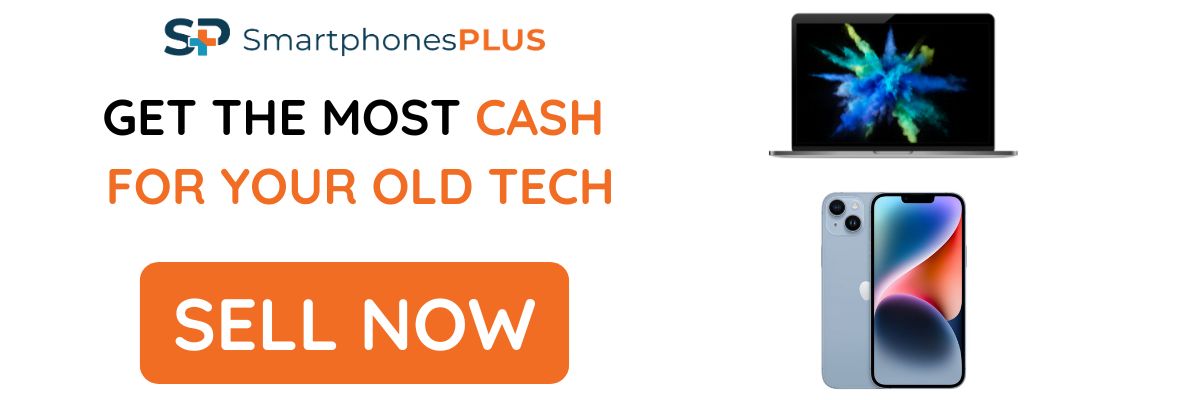The Samsung Galaxy Smartwatch packs a lot more than the average smartwatch. In fact, not many people know exactly how many cool features they have and how to access them. So in this article, we’re going to tell you some of our favorite little known Samsung Galaxy Smartwatch tips and tricks.
Quick Launch
One of our favorite Samsung Galaxy Smartwatch tips is Quick Launch, and here’s why. As the name indicates, with this feature you can quickly launch any app on your smartwatch just by clenching and flicking your wrist twice. Pretty convenient, right? Here is how to activate Quick Launch on your smartwatch.
- Open the Settings app.
- Scroll down and tap Advanced Features.
- Tap Quick Launch.
- Toggle the switch on.
- Select the app or function you want to quickly launch.
Once you have turned on quick launch, you can activate it for any of your installed apps.
Answer Calls with Gestures
Another cool gesture trick, did you know you can answer or decline calls with just some simple hand gestures? More specifically, you can answer and dismiss calls just by bending your elbow twice and twisting your wrist twice, respectively. This gesture also works on alarms and alerts, so it’s super useful.
Here are the steps on how to set this feature up:
- Go to Settings.
- Tap Advanced Features.
- Scroll down and tap Gestures.
- Toggle the switch on for answering calls.
- Then Go back and Tap Dismally Call and Alerts.
- Toggle the switch on.
Vibrations Watch
Picture this: you’re having a conversation or meeting with someone, but you need to check the time discreetly to not seem rude. If you’ve ever been in this situation, you’re probably wishing you had a Samsung Galaxy smartwatch, so you can tell the time just by vibrations.
Here’s how to activate the vibrating watch feature:
- Go to Settings.
- Tap Accessibility.
- Scroll down and tap Vibration Watch.
- Toggle the switch on.
Once you have turned on the vibration watch, you can tap with two fingers once to tell the hours and tap with two fingers twice to tell the minutes with short vibrations.
Control Your Phone and Laptop
Smartwatch or Mouse? Why choose one when your Galaxy watch can easily do both? Yes! You can turn this smartwatch into a mouse controller for not just your laptop but also your Galaxy Smartphone with little to no latency. And when I say laptops, I mean Apple Macbooks, too. So you can truly use your Galaxy Smartwatch to fully control your other devices.
This is made possible with the Samsung PPT controller app, which can be found on the Play Store.
Google Assistant
By default, when you press and hold the side button of your Galaxy watch, you activate Samsung’s own Bixby voice assistant. But you don’t have to stick with that; you can replace Bibxy with Google Assistant.
First, open the Playstore on your Galaxy Watch, then scroll down till you see Manage apps. In there, scroll down again until you spot Assistant, then select it. Make sure it’s installed and updated, or else it won’t work.
Next, all you have to do is open the Settings app.
- Scroll down to advanced settings, then Customize keys
- Tap Press and hold , then select Google Assistant.
Match Your Watch
If you’ve ever used a Samsung Galaxy smartwatch, you must know that watch faces are very customizable. Apart from being able to tweak almost any part of any watch face, did you know you can make your very own watch face to match your outfit just by taking a quick picture?
To do this, get your smartphone and open the Galaxy Wears app.
- Tap Watch faces
- Scroll till you see the My Style watch face.
- In there, scroll down to Camera and tap it.
- Next, all you have to do is take a picture and choose from the options.
Make it Tick
Miss the ticking sound of normal watches? With Samsung Galaxy Watches, you can turn on Ticking sounds, and your smartwatch will tick just like normal watches.
- On your watch, open the Settings app.
- Swipe down and tap Sounds and Vibrations.
- Scroll down and tap System Sounds.
- Toggle the Ticking switch to On.