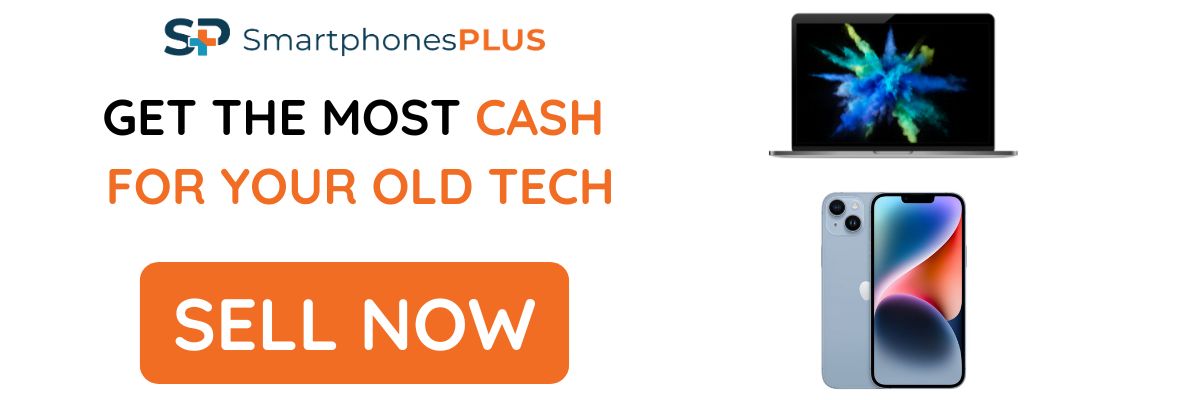Apple iPads are some of the best big-screen mobile devices/tablets on the market. They offer lots of useful and advanced features that the Android competition has struggled to match so far. iPads are no doubt some of the most powerful mobile devices on the planet. So in this article, we’re going to show you some of our favorite lesser known iPad features to help you get the most out of your iPad experience.
Spotlight Search Anything!
With the iPad, you can use the Spotlight feature to search for anything! This feature allows you to quickly search through every file or app on your iPad. You can even search for photos, emails, weather, and music. As long as it’s on your iPad, Spotlight can look it up. Spotlight can also search the internet, so you don’t have to go anywhere else. Another cool thing it can do is calculate and convert measurements, so you don’t have to download a third-party app.
There are two ways to use Spotlight Search from any screen on an iPad:
- Swipe down from the middle of the Home screen. This will open the Spotlight Search bar at the top of the screen.
- If you have an external keyboard connected to your iPad, press the Command and Space keys at the same time. This will also open the Spotlight Search bar.
Split Your Keyboard
Another lesser known iPad feature is the ability to split the keyboard. If the default iPad keyboard is too big or uncomfortable for you to type with, then you can easily split the keyboard into two smaller parts that sit just where your thumbs are. So it’ll be a similar experience to typing on a smartphone. Here’s how to split your iPad keyboard:
When the keyboard is open, long-press the keyboard key on the lower part of the board. A menu will pop up with the options Split, Undock, and Floating.” Slide your finger to Split,” and your keyboard will split into sizes comfortable for your thumbs.
Center Stage
Center stage really stands out on the list of iPad features. Center Stage keeps you (its subjects) at the center, always. Basically, it’s a video conference feature that automatically tracks people in a video call or conference, then pans and zooms in the camera to keep them centered in the frame.
Center stage can work even with multiple people and is smart enough not to zoom in too close. It works with most video conferencing and call apps like Facetime and Zoom, as well as with compatible apps that use the front-facing camera.
The following iPads support Center Stage:
- iPad (9th generation) or later
- iPad Air (5th generation) or later
- iPad mini (6th generation) or later
- iPad Pro (5th generation) or later
- 27-inch Studio Display
To use Center Stage, you need to be running iPadOS 15 or later.
To turn on Center Stage, open Control Center and tap on the Video Effects button. Then, tap on the Center Stage button.
Better Drawing with Apple Pencil
The iPad can also help you draw better with your Apple Pencil. This feature can be really useful when you are drawing up things like charts. All you have to do here is draw up shapes like squares, rectangles, circles, etc. Once you are done drawing, don’t lift the Apple pencil from the shape; instead, press it down a little, and your iPad will make your bendy-looking square a perfectly drawn square.
Quick Switch
Another item that combines both Apple pencil and iPad features is Quick Switch, allowing you to quickly switch between your current tool and the eraser on your Apple pencil. You can do this by double-tapping the bottom portion of your Apple Pencil.
You can also open your settings app, then navigate to Apple Pencil. Under the Double Tap section. You can choose what you want the double-tap gesture to do. You can choose between
- Switch Between the current tool and the eraser.
- Switch Between the current tool and the last used
- Show Color Palette
- Show Ink Attributes
- Or just turn Off the gesture.
iPad Finger Gestures
Your iPad has some really cool finger gestures that you might not know about. For example, a three-finger tap opens the “Copy, Paste, Cut” menu. A three-finger pinch copies images and/or text on a screen, then a three-finger pinch releases it and pastes it. You can copy and paste using these gestures in most note apps, emails, or anything else.
A three-finger left swipe undoes an action; a three-finger right swipe redoes an action. Lastly, swiping up from the bottom left of your iPad takes a screenshot.
The More Space Feature
Feel like Apple’s iPadOS isn’t taking good enough advantage of the big screen of the iPad? Then this iPad feature is for you. Open the settings app, navigate to Display & Brightness, and Tap Display Zoom>Select the More Space option.
Once you turn More Space on, the text and icons on your iPad’s screen will be smaller, but you will be able to fit more apps and windows on the screen at the same time. More Space utilizes the screen of the iPad more efficiently, but it can also make things like text harder to read, and some apps might not be optimized for the feature.